Wednesday, October 22, 2014
Hosting CMS Wordpress ke idhostinger
Assalamu'alaykum~ kembali lagi dengan saya dan lanjutan postingan kemarin--> Installasi CMS Wordpress.Sekarang saya mau share tentang gimana caranya hosting wordpress ke idhostinger. Oiya, ngomong-omong, idhostinger itu adalah web hosting pertama yang saya tahu, dan sepertinya cukup beken untuk pengguna Indonesia. Bisa hosting gratis, bisa juga yang berbayar. Tinggal pilih sih.
Kalau kamu pakai layanan hosting lain insyaAllah step-stepnya nggak jauh beda :)
Yes! karena ini 100% dari pengalaman saya hosting, monggo kalau ada yang salah step atau mau menambahi sangat boleh >_<)b
Pertama, yang pasti cms yang mau diupload harus siap dulu :) baru kemudian buat account idhostinger (yang ini saya pakai paket hosting gratis).
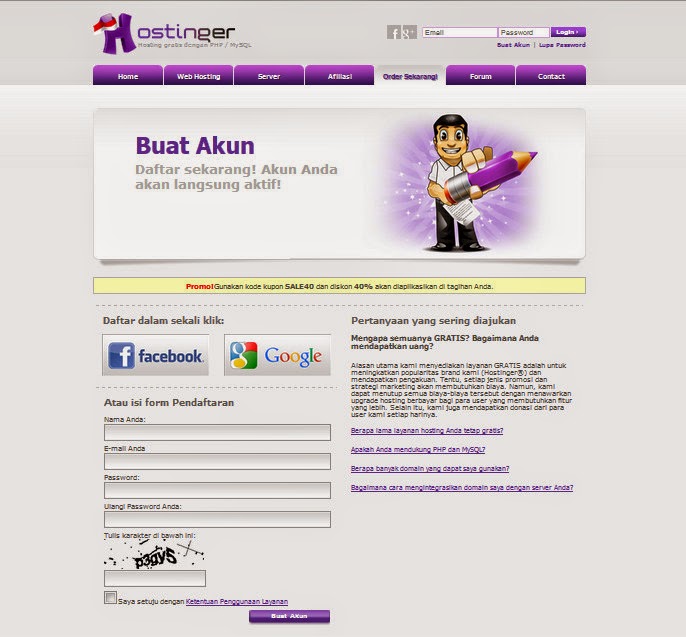 |
| Step 1: buat account |
Terus siapkan FileZilla Client buat layanan ftp nanti. Bisa langsung download di https://filezilla-project.org/download.php?type=client lalu install yaa. Jangan lupa export database cms juga :)
Oke. Langsung login ke idhostinger. Kemudian klik HOSTING BARU kemudian pilih paket hosting.
Selanjutnya isikan domain dan password
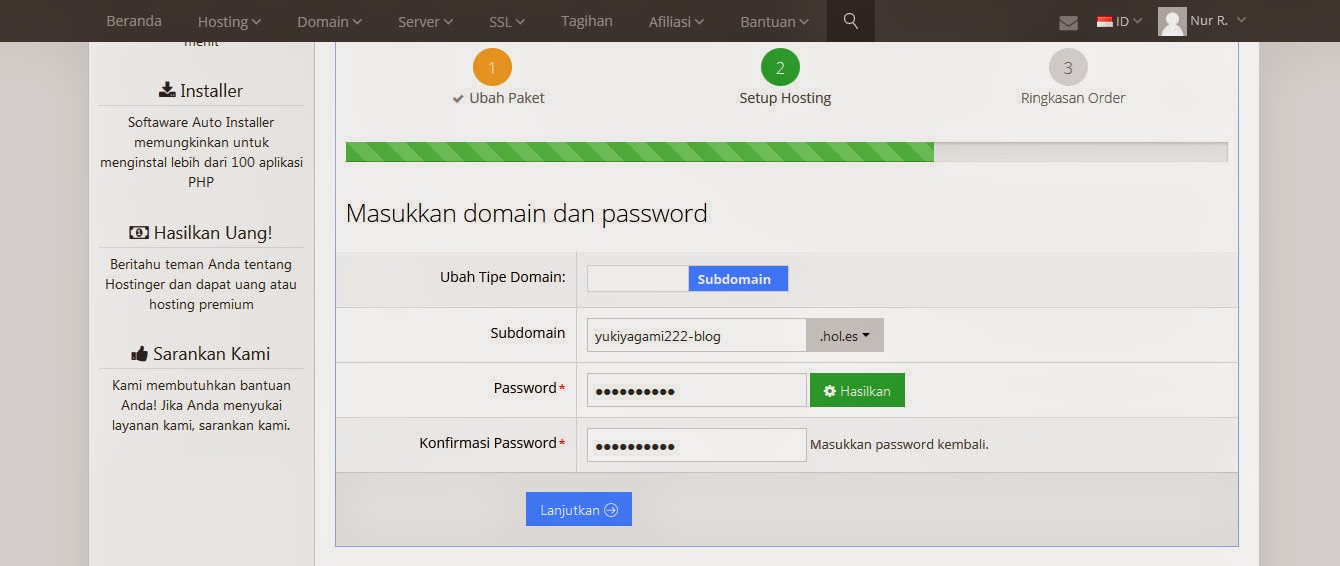 |
| Step 2: Buat domain |
Jika domain sudah ada, berikutnya buat database. Pilih menu Database--> Database_MySQL. Isikan nama database, username, dan password. Klik Buat.
 |
| Step 3: Buat Database |
Database sudah dibuat...! Alhamdulillah :) berikutnya import database .sql yang sudah dieksport dari komputer tadi. Masih di menu Database, pilih Import Database.
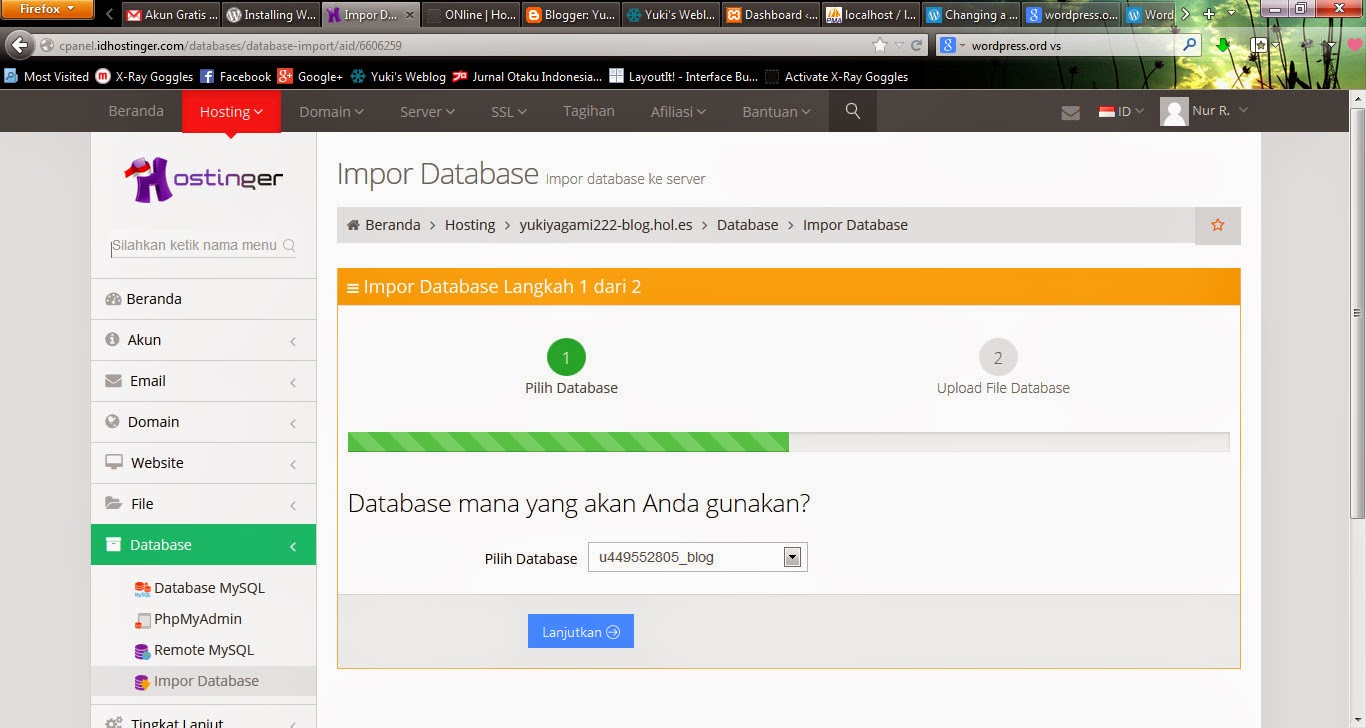 |
| Step 4.1: import database : pilih database |
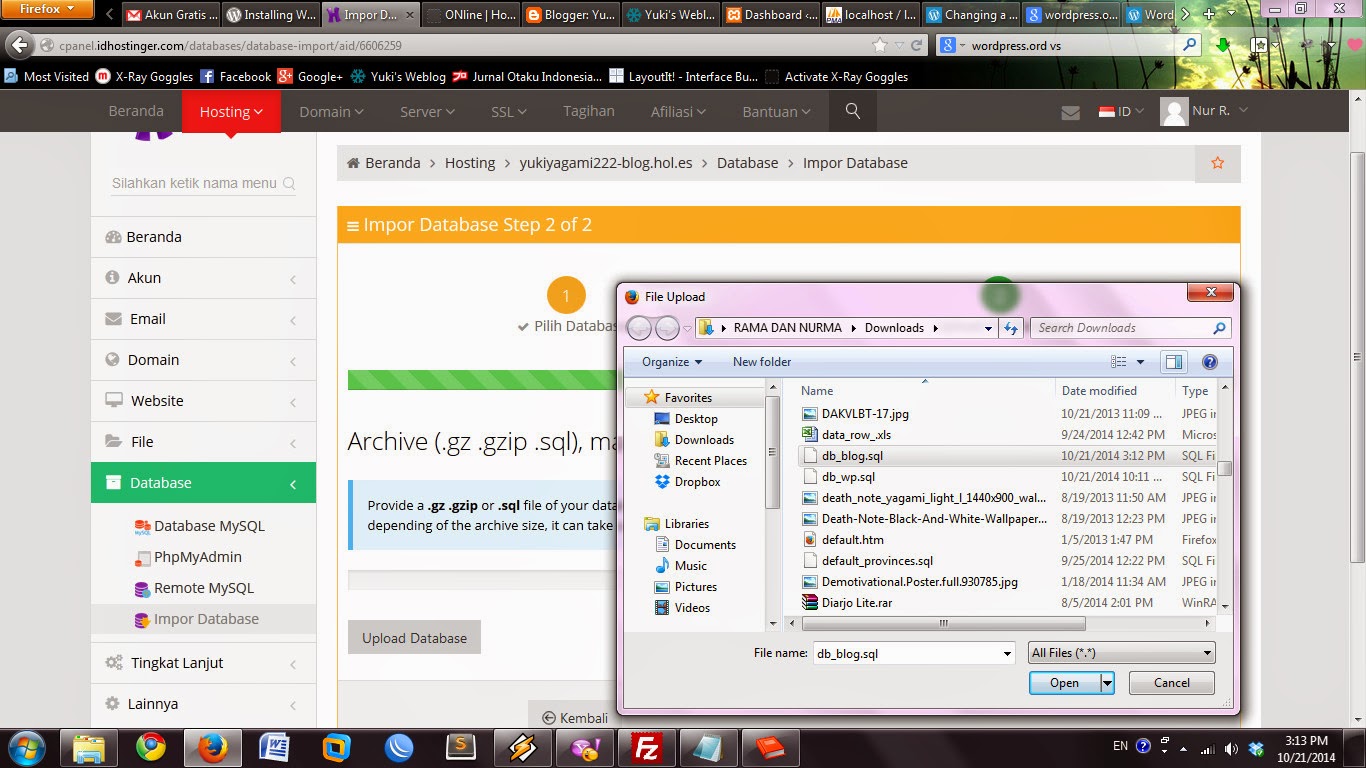 |
| Step 4.2: import database: select --> upload database |
Berikutnya kita harus mengimport file cms ke idhostinger. Di sini kita pakai filezillanya. Tetapi sebelum itu cek dulu akun FTP yang sudah ada. Masuk ke menu File--> Akses FTP. Untuk lebih aman, sebaiknya ganti password FTP dengan klik tombol Ubah Password Akun.
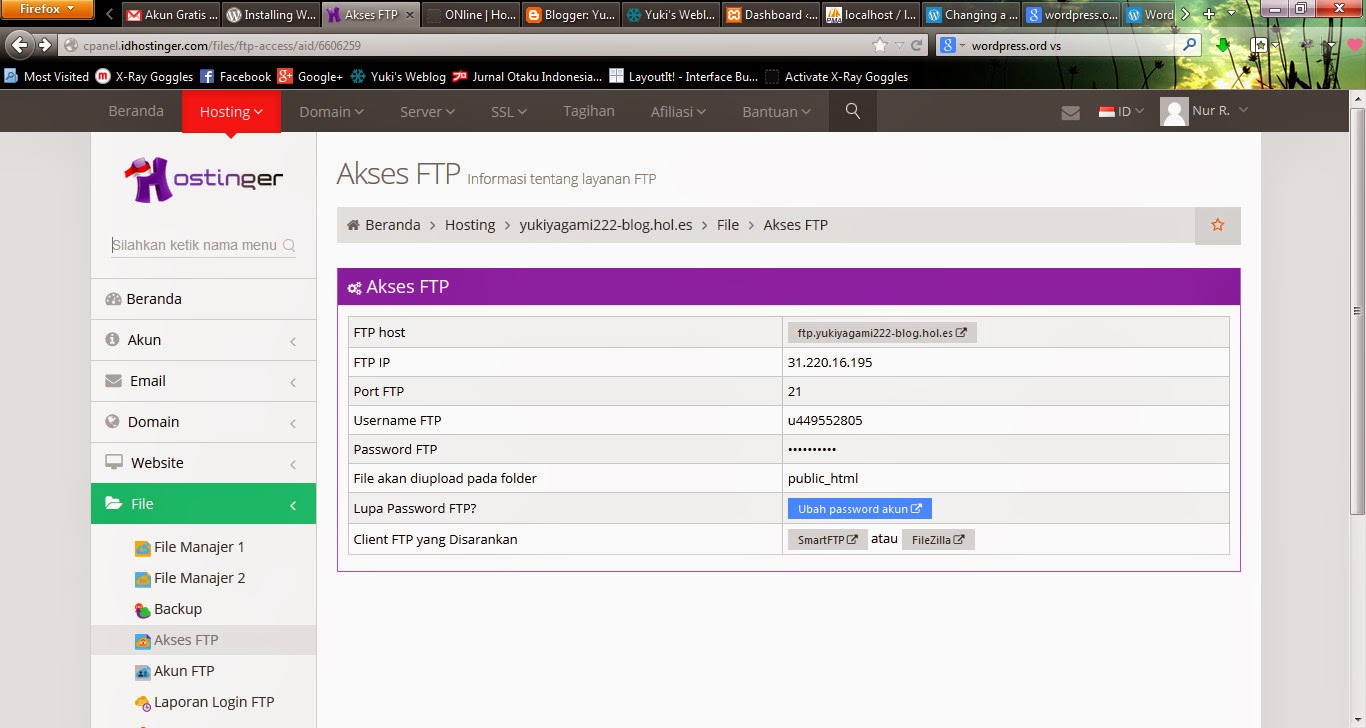 |
| Step 5: Akun FTP |
Setelah login FTP berhasil, cari isi cms di kotak sebelah kanan, drag-and-drop seluruh isinya ke kotak sebelah kiri.
 |
| Step 6: upload via FileZilla |
Tunggu hingga selesai.
Sekarang coba akses web hasil hosting. Jika muncul error seperti di bawah berarti upload sudah sukses.
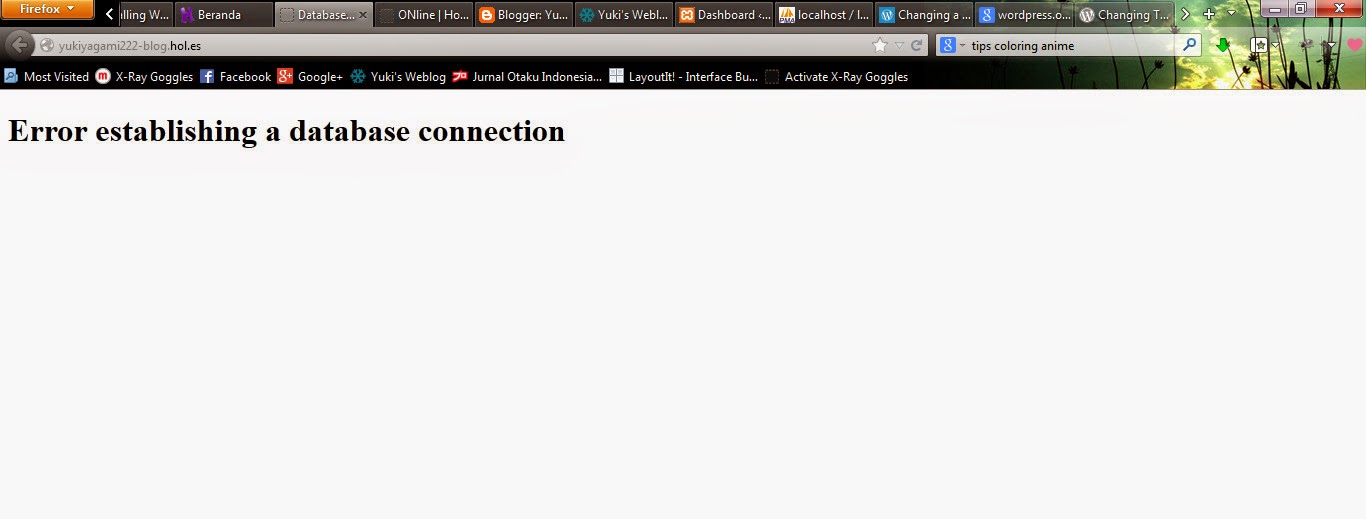 |
| Step 7: Cek web #1 |
Error seperti itu muncul karena database tidak cocok. Nah mari perbaiki B-) hehe. Install dahulu File Manager 1. Masuk ke menu File--> File Manager 1. Klik Install.
 |
| Step 8: Install File Manager |
Lalu cari file bernama wp-config.php, klik kanan pilih edit file.
 |
| Step 9: file wp-config.php |
'DB_PASSWORD', isikan dengan password database yang sudah dibuat (step 3);
'DB_USER', isikan dengan nama user dtabase yang sudah dibuat (step 3);
dan 'DB_HOST', isikan dengan 'mysql.idhostinger.com'. Jangan lupa tanda petiknya yaa :)
Reload lagi webnya, dan insyaAllah sudah beres :D
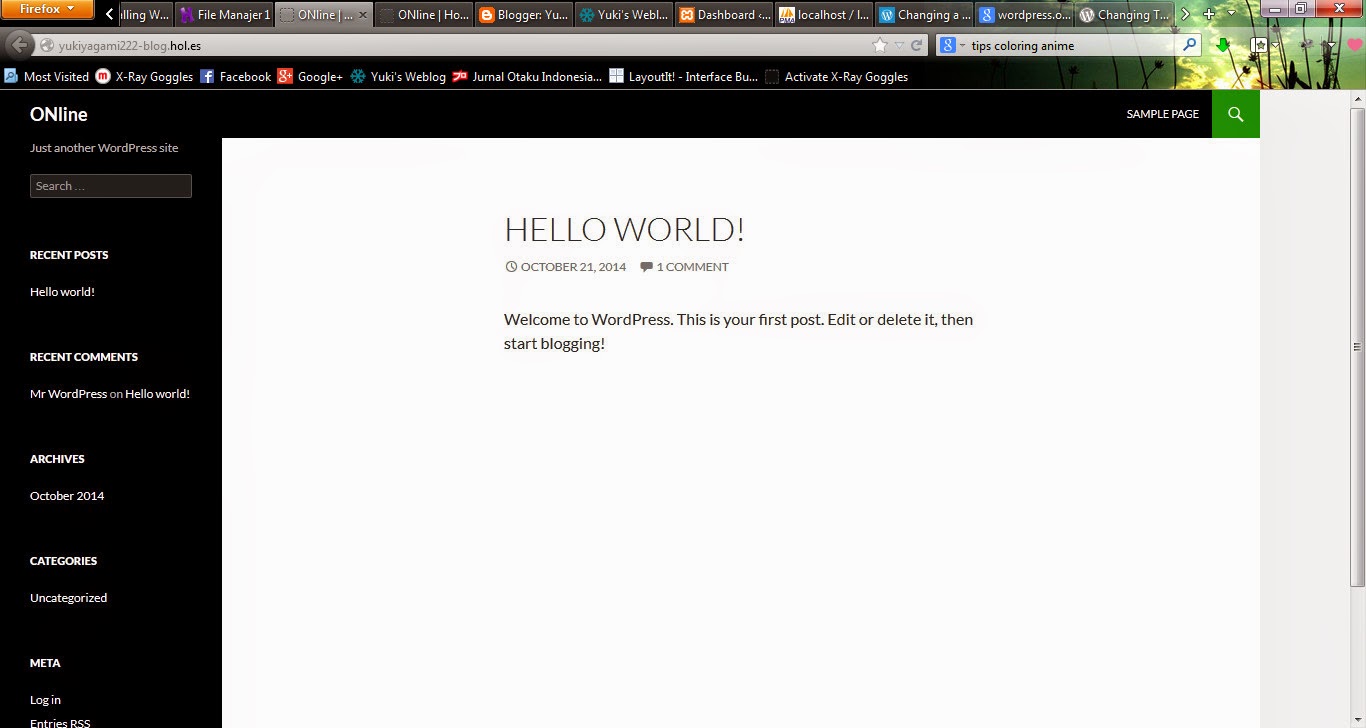 |
| Step 10: cek web #2 |
Untuk mulai memposting dan mengatur web, tambahkan /wp-admin di belakang web hosting. Contohnya: http://yukiyagami222-blog.hol.es/wp-admin . Nah, sampai di sini jika langsung seperti contoh itu, kamu masih diredirect ke localhost. Untuk mengilangkan itu, tambahakan script di bawah ke file wp-config.php setelah '< ? p h p ':
define('WP_HOME','http://example.com'); define('WP_SITEURL','http://example.com');http://example.com itu nama web hostinganmu (contoh punya saya: http://yukiyagami222-blog.hol.es). Disesuaikan ya :)
Coba akses lagi /wp-admin, dan... insyaAllah sudah fix! Silakan login, lalu bisa posting, edit, delete, atau atur webmu via dashboard ini :)))
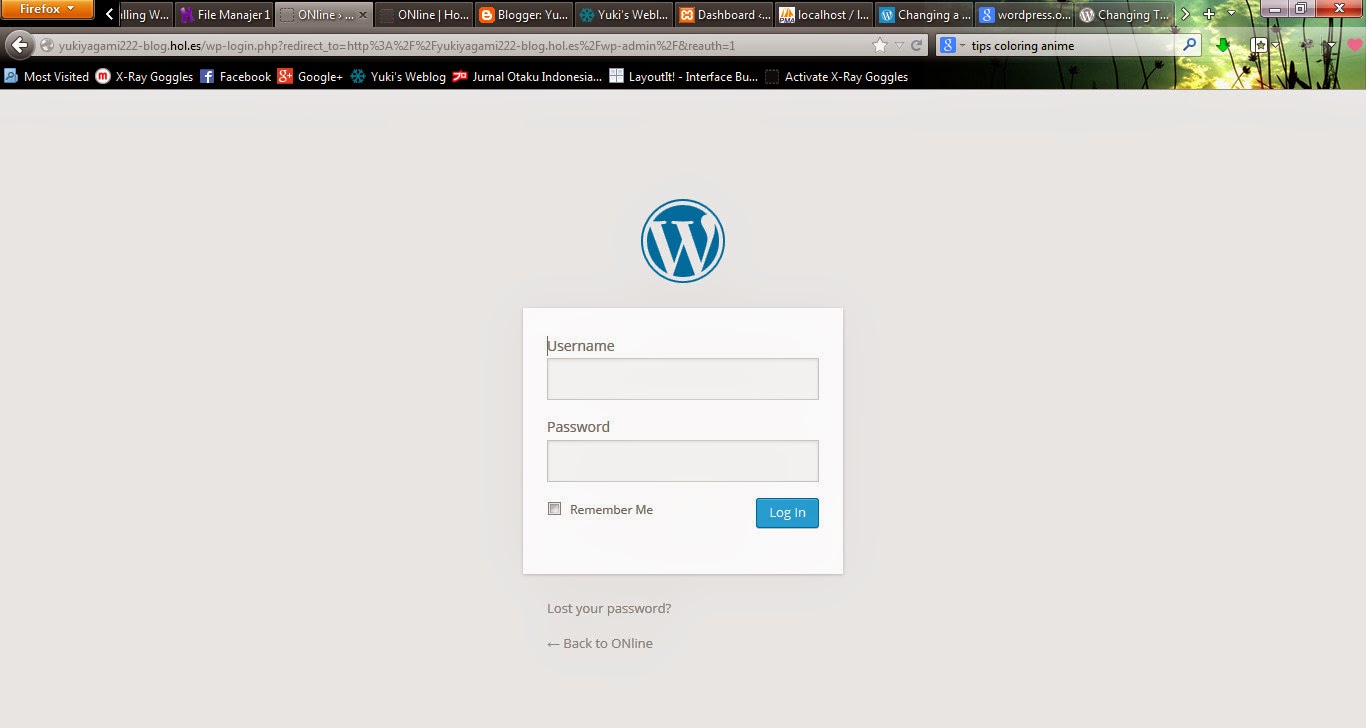 |
| Step 11.1: Login fix |
 |
| Step 12: Dashboard fix |
Sumber: http://codex.wordpress.org/Changing_The_Site_URL
Subscribe to:
Post Comments
(
Atom
)









Terimakasih tutorialnya.. :)
ReplyDeletesama-sama :)
Deletegan kalo gg ada file manager 1 gimana ya ada nya manager 2 lalu di manager 2 tidak ada file yang saya upload
ReplyDelete